ついにきた!
2017年のGoogle I/Oにチラっと登場して以来、待望されてた機能「消しゴムマジック」がついにやってきました。そのときのデモでは、Googleのスンダル・ピチャイCEOが、フェンス越しに撮った野球少年の写真からフェンスを消し去ってました。フェンスを消しても不自然さはなく、消えた部分がちゃんと周りの背景で補完されるんです。これで下手な写真の数々が救われる、と安堵したものでした。
その後4年たって、そのデモに一番近い機能がついにリリースされました。それがPixel 6の消しゴムマジックです。フェンスを消すのと同じようなマジックですが、実際はどっちかっていうと、背景の余計な人やモノを消して、前景を残す使い方に向いてるようです。
消しゴムマジックは、Pixelスマホ上のGoogle Photosの中で使えます。Android 12を搭載したPixel以外のデバイスでも使えないことはありません。ただ、Pixelに搭載されたTensorチップこそ、この機能を実現したキモなんだとGoogleは言っています。
Pixel 6を買った人(またはAPK経由で非Pixelに機能をサイドロードした人)は、消しゴムマジックをどう使い倒すか考え中かもしれませんね。なので以下、Pixel 6での消しゴムマジックの使い方と、実際消してみた写真をまとめてお見せします。
消しゴムマジックで何ができる?
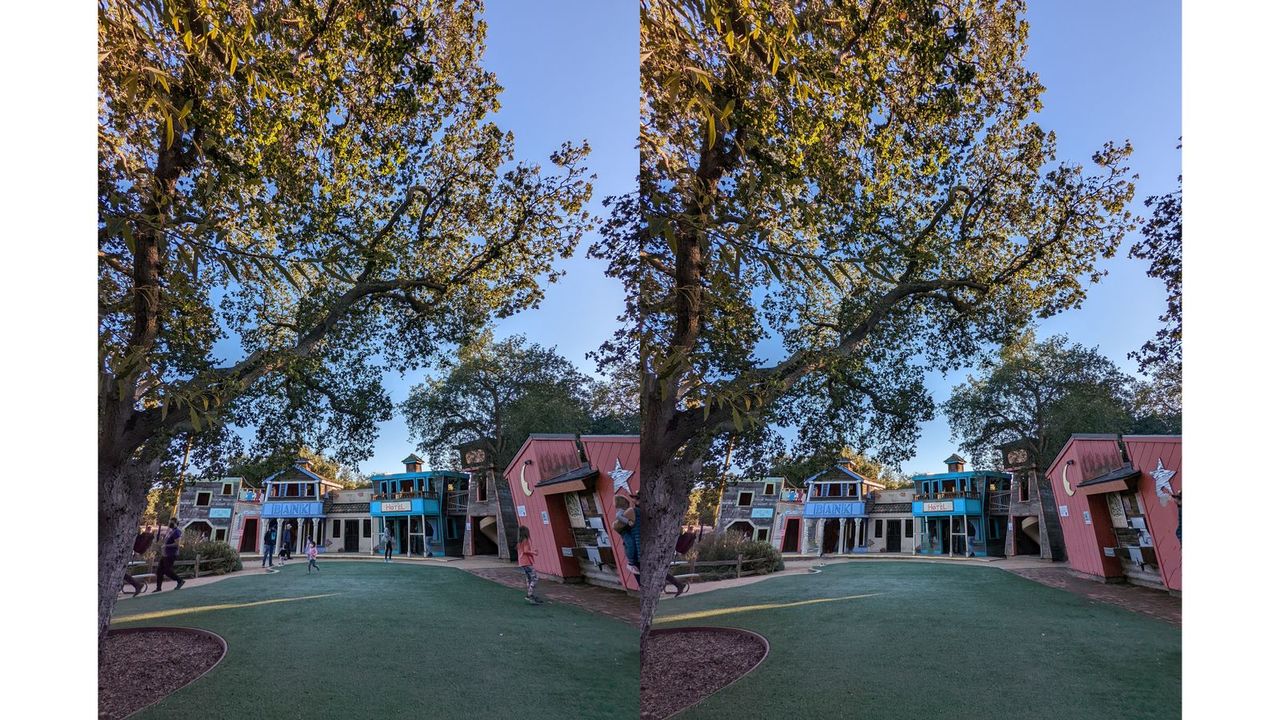
消しゴムマジックは、Google Photosアプリの中で動きます。写真に映った余計な要素を、電柱だろうが知らない家族だろうが、うまい具合に検知します。
消しゴムマジックはただ消すじゃなく、消したあとを自然な背景で埋めてくれて、まるで最初から何もなかったかのように修正してくれるのです。
Adobe Lightroomのスポット除去ツールに似てますが、消しゴムマジックは消したい範囲を選ぶときにマウスやブラシツールを使う必要はありません。Googleが消すべき部分を自動で決めてくれますし、自分の指で消したい部分を選ぶこともできます。ただ、いつでも完璧に動作するとは限らなくて、それは以下のサンプルでもわかると思います。
とりあえず何か消してみましょう
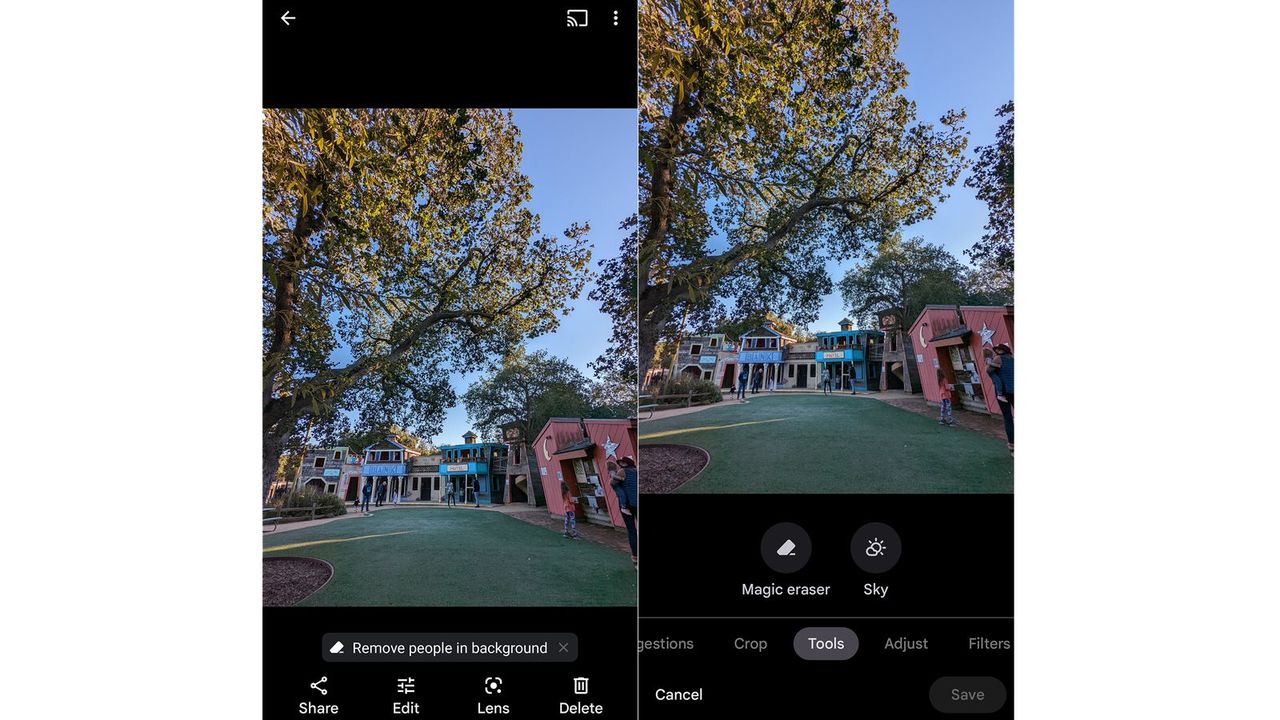
まずPixelでGoogle Photosを開きます。最初の画像にあるように、Google Photosが背景から人を消すことをポップアップで提案してくることもあります。そのポップアップをタップして始めてみましょう。
編集のオプションを選び、ツールオプションへとスクロールします。すると「ポートレートライト」とか「ブラー」「消しゴムマジック」「カラーフォーカス」など、Google Photosが役立つと考えるオプションを出してきます。ただ場合によっては、オプションが消しゴムマジックだけのときもあります。
自動検知に従えば簡単
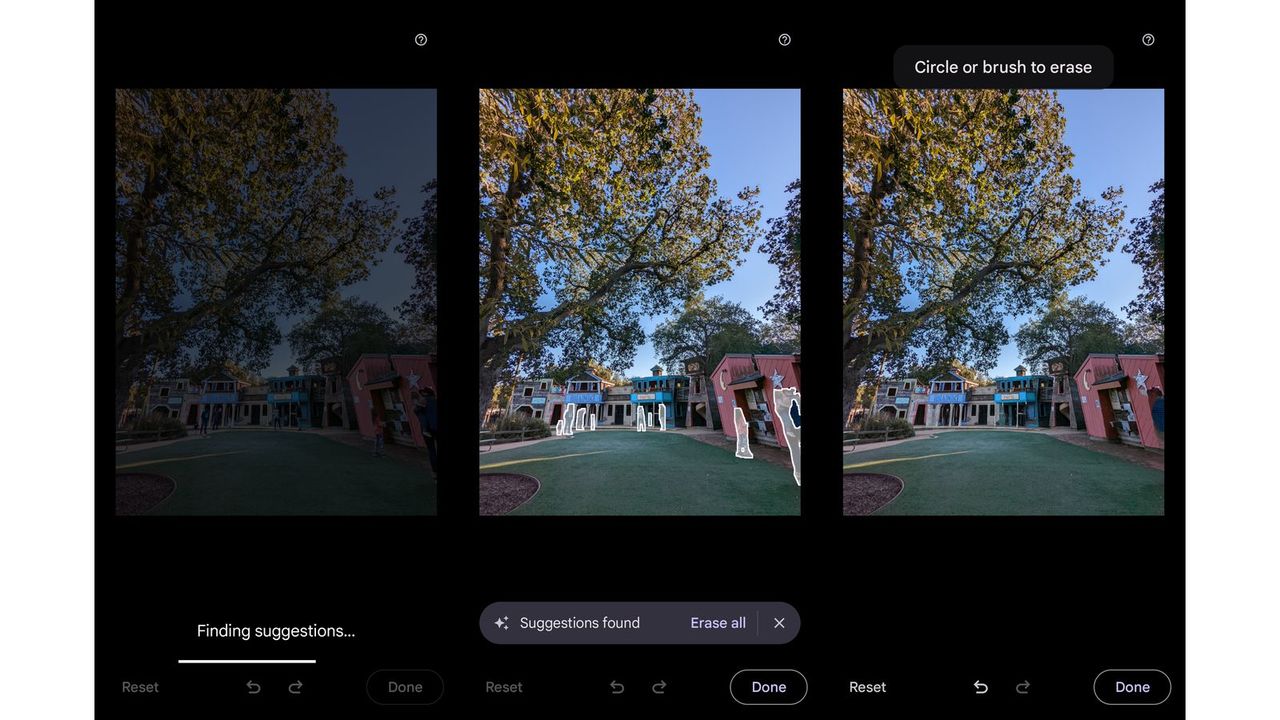
編集は手動でもできますが、まずはGoogle Photosが提案してくるものから選ぶのが手っ取り早いです。上の写真の例では、アルゴリズムは背景を見せるために消したい人物だけを選んでいます。消しゴムマジックの提案を受け入れた後も、手動でさらに消していくことができます。
今回テストしたのは最近の外出1回分で撮った写真だけですが、それでも消しゴムマジックがうまく機能する写真がだいたいわかりました。消しゴムマジックは、はっきりした背景で、Google Photosが背景を簡単に再現できるような写真が得意であるようです。逆に苦手な写真も、検索するとすぐ出てきます。
手動消しゴムもトライ
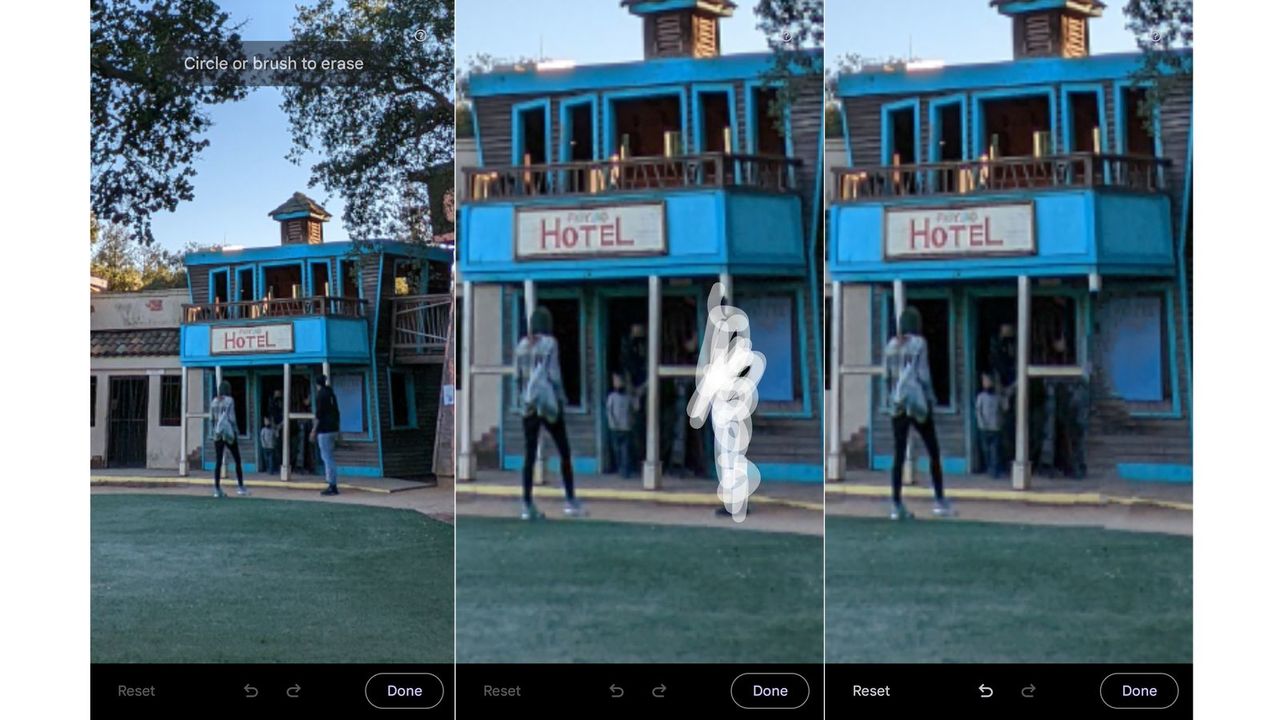
Google Photosからの自動提案じゃ気に入らない場合は、タップしてポップアップを消しましょう。次に、消したい人や範囲を線で囲んでその中を塗りつぶすような感じで、消したい範囲を指定します。細かいアウトラインを見たいときは、2本指ズームインでズームインもできます。
消す対象が大きすぎると消せない
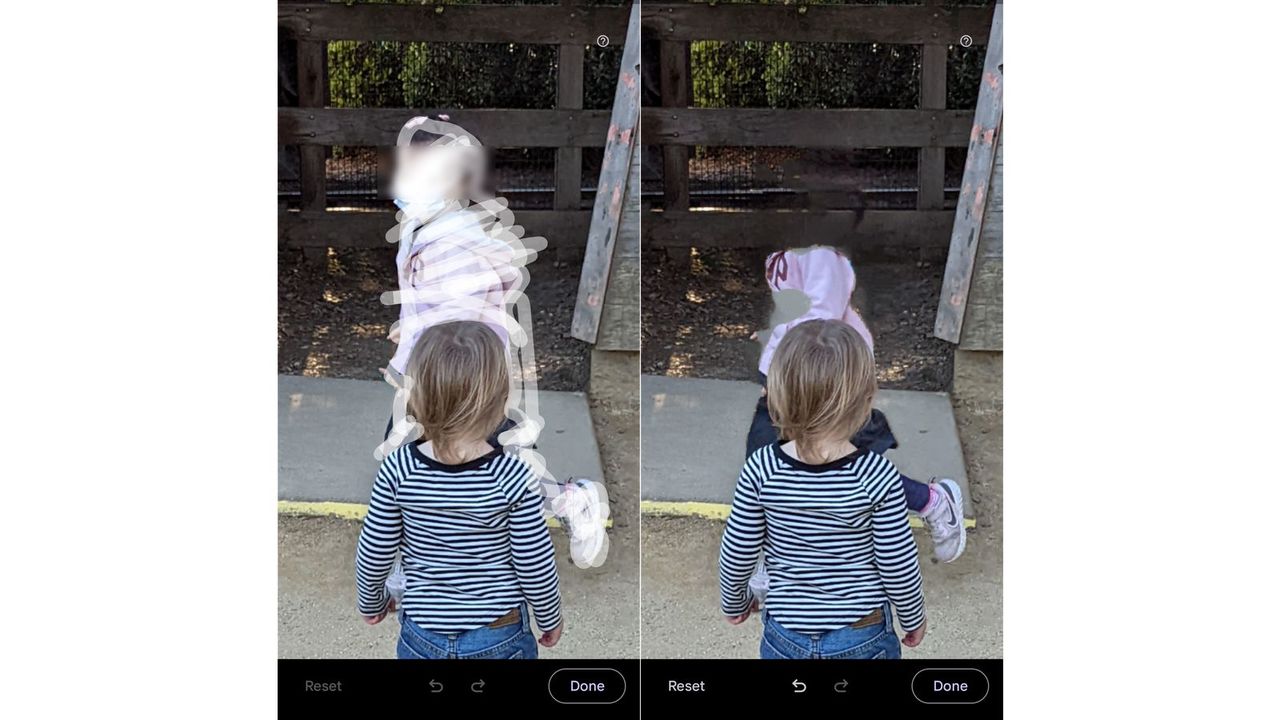
消しゴムマジックは必ずしも毎回うまくはいかなくて、上の写真みたいなこともありがちです。自分の子どもの前にいた他の子を全身消そうとして、足や胴体も指定したはずが、頭だけ消えちゃいました。
(なおプライバシーの配慮から、この画像は最初にPhotoshopでぼかしてから使いました。画像左側の白い線が、消しゴムマジックツールで指定したものです。)
シンプルなシーンのほうがベター
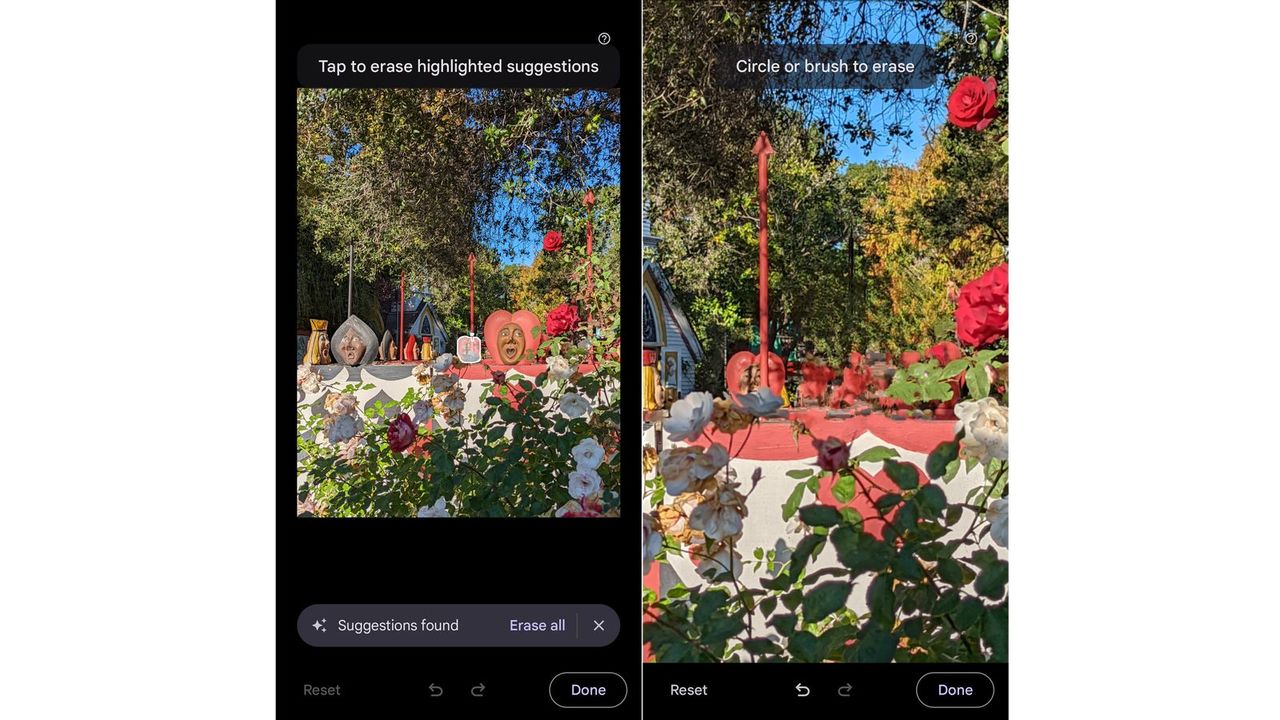
『不思議の国のアリス』ではハートのクイーンが家来の首を切るっていつも脅してるんで、試しにクイーンの護衛の頭を消しゴムマジックで消そうとしてみました。でも葉っぱのディテールが邪魔して、きれいにできてません。遠目にはまあまあに見えるんですが、近くで見ると、消した部分のパターンを埋めるのに苦労した跡が見られます。
細かいモノも消せます
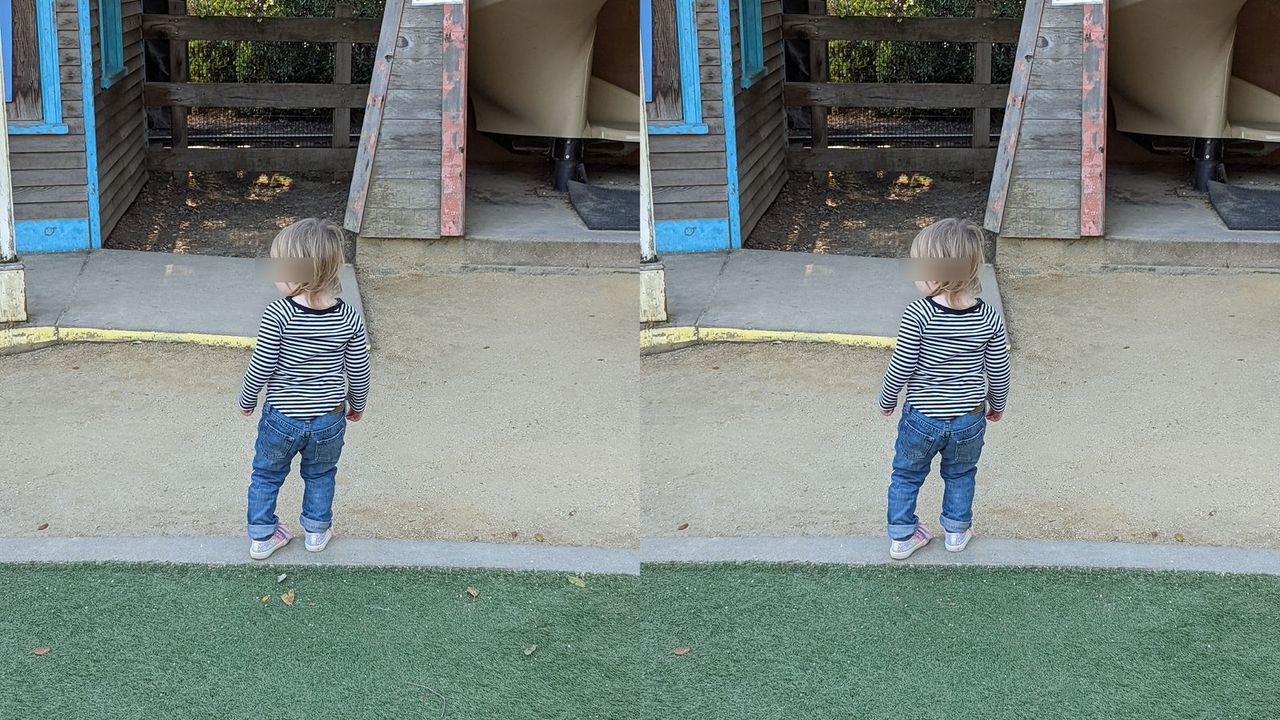
消しゴムマジックは、人物だけじゃなくモノを消すのにも当然使えます。細かなディテールをきれいに消すと、全体をすっきり見せられます。たとえば上の写真では、芝生の上のゴミとか落ち葉を消してみたんですが、きれいになって良かったと思います。芝生の部分は簡単に再現できるので、編集した部分も自然になじんでます。
Pixel以外で撮った写真にも使えます

Google Photosみたいなアルバム共有ツールの写真に消しゴムマジックを使うには、その写真のファイルをデバイス上にダウンロードする必要があります。
iPhone 13 Pro Maxで撮った写真をPixelで編集するとどうなるのか、すごく気になってました。その写真がGoogle Photosのクラウド上のアルバムに入ってるだけでは、仮に写真を自分のライブラリに保存してても、消しゴムマジックは使えません。でもそのファイルをPixel 6 Proにダウンロードしたら編集モードに入れて、この通り子どもを消すことができました。消した跡がこれでいいのかって疑問は残るんですが…。
からの記事と詳細 ( Pixel 6の「消しゴムマジック」で消せるもの、消せないもの - GIZMODO JAPAN )
https://ift.tt/3yNJv08
科学&テクノロジー
No comments:
Post a Comment