Im Verhältnis zu anderen Wartezeiten am PC, die durch Netzwerk, Backups, Updates, Programmstarts entstehen, scheint ein zögerlicher Rechnerstart eher nebensächlich. Aber erstens kann es nie schnell genug gehen, zweitens gibt es wirklich lästige Bremsen.
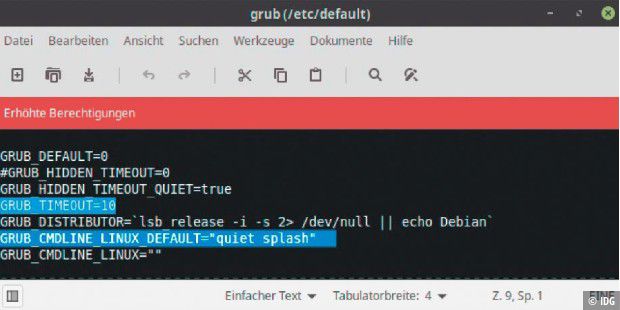
Systementwickler arbeiten permanent an der Bootoptimierung. Um nur einige Beispiele zu nennen: Ubuntu hat zuletzt an der Komprimierungsmethode gefeilt, der Init-Daemon Systemd ermöglicht parallelisiertes Laden der Systemdienste, Windows nutzt einen hybriden Shutdown zur Startbeschleunigung. Wenn es trotzdem nicht schnell genug geht, helfen schnellere Hardware, Fehlerbehebung oder alternative Startmethoden wie hier nachfolgend beschrieben. Allgemeinere, nicht eindeutig auf den Rechnerstart bezogene Optimierungsmaßnahmen finden Sie im voranstehenden Artikel.
Bootleistung und Hardware
Für den schnellen oder zähen Systemstart ist primär der Datenträger für die Systempartition, an zweiter Stelle der Prozessor verantwortlich. Moderne SSDs und Prozessoren garantieren bei Ubuntu & Co. schnelle Ankunft am Anmeldebildschirm: Zehn Sekunden und darunter sind das Ideal, 15 Sekunden sind auch mit nicht mehr ganz taufrischen Komponenten erreichbar.
An einer SSD kommen Anwender, die auf schnelle Bootzeiten und generell auf Systemleistung Wert legen, nicht vorbei. Aber es muss keine nach wie vor relativ teure SSD mit zwei, vier Terabyte oder mehr sein, die dann auch die kompletten Benutzerdaten aufnehmen soll: Ein Linux-System kommt dauerhaft mit 128 GB aus, sodass relativ günstige SSDs von 500 GB bis ein TB vollkommen ausreichen (50 bis 100 Euro). Für die Benutzerdaten kann dann eine langsame mechanische Festplatte dienen – eine sinnvolle Kombination, die man heute auch bei vielen Komplettangeboten antrifft.
Bootbremsen erkennen
Der Start von Ubuntu/Mint sollte je nach Hardware nicht länger als etwa 20 bis 40 Sekunden dauern, letzteres ohne SSD. Um eventuelle Bootbremsen zu erkennen, sollten Sie einen gesprächigen Bootvorgang erzwingen. Dauerhaft ist dies über die Datei „/etc/default/grub“ möglich, indem Sie die Zeile mit dem Eintrag „quiet splash“ mit dem Kommentarzeichen „#“ deaktivieren. Eine einmalige Ad-hoc-Analyse erreichen Sie beim Systemstart, indem Sie „Erweiterte Optionen…“ wählen und darunter den Eintrag mit dem Hinweis „recovery mode“. Ebenfalls erhellend kann die Abfrage der Kernel-Meldungen mit
sein, wobei Sie sich beim Booten die exakte Uhrzeit mit Sekundenangabe notieren sollten, wann der Boothänger auftritt. Dmesg zeigt nämlich die Zeit aller Systemereignisse sekundengenau, die Sie dann exakt zuordnen können.
Extrem lange Ladezeiten haben aber oft eine einfache Ursache, die sich relativ leicht beheben lässt: Sie sprechen für einen fehlerhaften Eintrag in der Datei „/etc/ fstab“, der entweder nach der Installation oder nach manuellem Editieren auftritt. Beweis dafür ist die Meldung „A start job ist running for dev-disk-by…“, die sich beim hängenden Start durch Druck der Esc-Taste offenbart oder durch einen Systemstart über „Erweiterte Optionen –› recovery mode“. Das System will eine Festplatte mounten, die es nicht vorfindet. Erste Abhilfe ist ein Auskommentieren der betreffenden Zeile in der „fstab“ (mit „#“). Falls die Festplatte zwingend gemountet werden muss, ermitteln Sie mit lsblk -f die korrekte UUID-Kennung und tragen diese ein. Kontrollieren Sie auch den Mountpunkt, da auch ein nicht existierendes Mountverzeichnis Starthänger verursacht.
Linux-Desktops 2020: Welcher passt zu Ihnen?
Bootloader-Wartezeit verkürzen
In Multiboot-Umgebungen wartet der Grub-Bootloader standardmäßig zehn Sekunden auf eine Auswahl, bis er das erste, oberste Default-System automatisch wählt. Vor allem dann, wenn man überwiegend dieses System nutzt, ist es sinnvoll, den Eintrag
GRUB_TIMEOUT=10in der Datei „/etc/default/grub“ etwa auf „3“ (Sekunden) zu verkürzen und danach mit
sudo update-grub die Bootumgebung neu zu initialisieren.
Vereinfachte Startvarianten
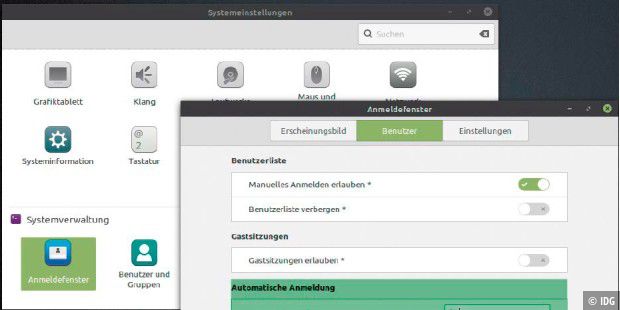
Folgende drei Lösungen starten zwar das System nicht schneller, es wird aber schneller benutzbar:
Luks-System ohne Systemanmeldung: Wenn ein Desktopsystem mit Datenträgerverschlüsselung installiert wurde, muss das Systemlaufwerk bei jedem Bootvorgang durch das Luks-Kennwort aufgesperrt werden. Dieser Zugangsschutz genügt, sodass die reguläre Systemanmeldung entfallen kann. Sie können daher eine automatische Anmeldung einrichten – etwa in Ubuntu unter „Systemeinstellungen –› Details –› Benutzer“, in Linux Mint unter „Anmeldefenster“. Um dadurch wirklich Zeit zu gewinnen, müssen Sie aber zusätzlich unter „Passwörter und Verschlüsselung“ (seahorse) nach Rechtsklick auf „Anmeldung“ und „Passwort ändern“ ein leeres Passwort definieren. Andernfalls wird der Schlüsselbund, der im Normalfall durch die Anmeldung geöffnet wird, jedes Mal nach dem Kennwort fragen.
Offenes System ohne Systemanmeldung: Ein PC zu Hause kann eventuell ebenfalls ohne Anmeldung zum Desktop durchstarten. Die Einrichtung erfolgt genauso wie oben bei Luks beschrieben. Auch hier muss das Schlüsselbund-Kennwort „leer“ sein, um ohne jede Abfrage loslegen zu können. Ein so eingerichtetes System verzichtet dann allerdings auf jeden Schutz von Konto und Passwortdaten.
PC in Dauerbereitschaft: Wer sein System jederzeit schnellstmöglich bedienen will, fährt es einfach gar nicht mehr herunter. Der einschlägige Ruhezustand nennt sich „Bereitschaft“ (technisch „Suspend to RAM“) und stellt nach Tastendruck oder Mausklick in wenigen (meist zwei bis drei) Sekunden den vorherigen Sitzungszustand wieder her. Wir messen für ein Notebook in „Bereitschaft“ ganze 0,7 Watt Stromverbrauch. Das wären kaum zwei Euro zusätzliche Stromkosten im ganzen Jahr, sofern Sie das Gerät überhaupt nicht mehr abschalten.
Der automatische Systemstart

Bei relativ verlässlichen Nutzungszeiten eines Servers oder Desktop-PCs gibt es eine hübsche Alternative, sich um Shutdown und Neustart überhaupt nicht mehr zu kümmern. Das in der Regel vorinstallierte Linux-Tool rtcwake kann einen Rechner ausschalten (oder in einen Ruhezustand versetzen) und zur gewünschten Zeit wieder starten. Das „rtc“ im Namen steht für Real Time Clock und bezieht sich auf die physikalische Hardwareuhr. Diese läuft auch, wenn der Rechner komplett ausgeschaltet ist, und kann den Neustart auslösen, wenn ein definierter Zeitpunkt erreicht ist. Unter Linux ist dieser Zeitpunkt in der Datei „/sys/class/rtc/rtc0/ wakealarm“ abgelegt.
Folgender Terminalbefehl
sudo rtcwake -m off -s 60 ist gut geeignet, um zu testen, ob die Hardware mitspielt (x86-Hardware praktisch immer, ARM-Rechner nicht immer). Der Schalter „-m“ bestimmt den ACPI-Modus. Mögliche Werte sind „standby“, „mem“, „disk“ oder „off“ (komplettes Ausschalten). Als zweiter Parameter ist hier „-s“ („seconds“) mit einer nachfolgenden Zeitangabe in Sekunden angegeben. Der obige Testbefehl wird also das System herunterfahren und nach einer Minute neu starten (60 Sekunden). Obwohl mit Schalter „-t“ („time) auch exakte Zeitangaben möglich ist, empfehlen wir, den geplanten Neustart immer mit Parameter „-s“ anzugeben. Es ist wenig Mühe, etwa zehn Stunden in Sekunden umzurechnen (10*3600=36 000).
Um Shutdown und Start zu automatisieren, kommt der Zeitplaner Cron ins Spiel: Nach dem Aufruf der Crontab-Editors mit
sudo crontab -e schaltet folgender Eintrag
0 22 * * * /usr/sbin/rtcwake -m off -s 36000 den Rechner täglich um 22:00 Uhr ab und startet ihn nach 36 000 Sekunden (zehn Stunden) wieder – exakt um 8:00 Uhr.
August 02, 2020 at 01:02PM
https://ift.tt/2DacSBi
Linux-Systemstart beschleunigen - so geht's - PC-WELT
https://ift.tt/2YScwYd
der Prozessor
No comments:
Post a Comment