2021年6月30日、Slackが4つの新機能を発表した。その概要はすでにニュース記事として報じられているが、筆者が利用するワークスペースでも利用できるようになったので、その使いこなし方法を詳しく紹介しよう。
まず今回は、目玉機能と言える「Slackハドルミーティング」からだ。これは、Slack上でメンバー間の音声ミーティングを手軽に行える新機能であり、有料プランのワークスペースで利用できる。
本連載でも紹介してきたとおり、Slackは「Zoom」などのビデオ会議システムと連携させることができるし、そもそもSlack自身もSlackコール(音声/ビデオ通話機能)は備えている。ただし、どちらも音声通話を開始しようと思ったら、アプリを起動して会議URLを発行したり、通話相手のプロフィール画面を開いてコールしたりと、数ステップの操作が必要だった。
一方で、新しいハドルミーティングの場合は、左サイドバー下部に表示されるスイッチをオンにするだけでよい。1クリックで即、音声ミーティングが始まり、同じチャンネルに参加しているメンバーに通知される。参加したいメンバーは、同じくハドルミーティングのボタンをクリックするだけでよい。なお、チャンネルに限らず、ダイレクトメッセージでもハドルミーティングを行うことができる。
ハドルミーティングはあえて参加者のカメラ映像を映さない仕組みになっているので、身だしなみなどを気にすることなく、必要なときにすぐ音声会話をスタートできるのが魅力だ。ふだんのテキストメッセージだけでは伝えにくい、込み入った内容を伝えるのにも便利だろう。
なお、ハドルミーティングに参加中のメンバーは、ステータス表示が自動的に「In a huddle ・#チャンネル名」に切り替わり、ヘッドホンアイコンが表示される。話しかけたい相手のステータスを見れば、別のハドルミーティングに参加中でないことを確認できる。
ハドルミーティングを開催しているのに自分以外誰も参加しないと、一定時間で自動的にマイクがミュートされる。もし、チャンネルでコミュニケーションしている誰かと話すのが目的ならば、あらかじめメッセージで呼びかけておいたほうがスムーズだろう。
なお、社外のゲストメンバーやそのチャンネルに参加していない社内メンバーも、ハドルミーティングに招待することができる。ハドルミーティングの開始後、「メンバーを招待」アイコンをクリックしてユーザーを指定するだけだ。ハドルミーティングにユーザーを招待しても、チャンネルには追加されないので安心してよい。ちなみに、他のチャンネルに参加しているゲストメンバーは参加できない。
前述のとおりハドルミーティングではカメラ映像を表示しないが、画面の共有はできるので、資料を見せながら口頭で説明するような用途にも使える。ハドルミーティングの開始後、ディスプレイアイコンをクリックすれば、共有する画面が選択できる。デスクトップ画面全体のほか、開いているウィンドウやChromeブラウザのタブなどを個別に選べる。さらに「音声を共有する」にチェックすれば、サウンドも共有できる。
共有した画面はまず左下のハドルミーティングスペースに小さく表示されるが、ここをクリックすると別ウィンドウで大きく表示される。
このように、とにかく手軽に使えるのがSlackハドルミーティングの魅力だ。Zoomなどのビデオ会議システムとは使い分けるのがよいだろう。あらかじめ会議のスケジュールや会議室(会議URL)、参加者を決めて正式に招集するのがZoom会議だとすれば、Slackハドルミーティングはオフィスで「ちょっといいですか?」と話しかけ、オフィス内の共有スペースなどで手早く済ませる打ち合わせのイメージだ。
自分のマイクをミュートにして、作業をしながらチーム内の会話を聞くだけの“ながら参加”もできる。リモートワーク/在宅勤務が続き、雑談の機会が減ったと感じているチームであれば、オンラインの気軽な雑談の場としても活用できるはずだ。
からの記事と詳細 ( 音声会話の新機能「Slackハドルミーティング」を使いこなそう - ASCII.jp )
https://ift.tt/3eYqdwn
科学&テクノロジー

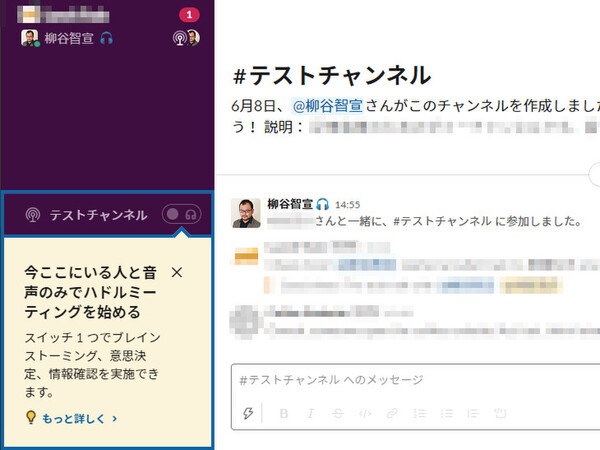

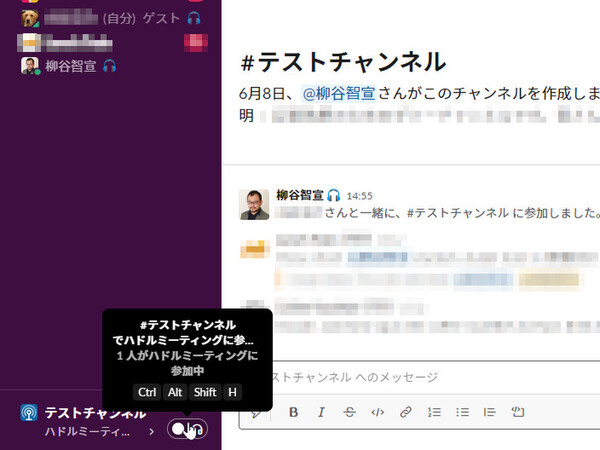
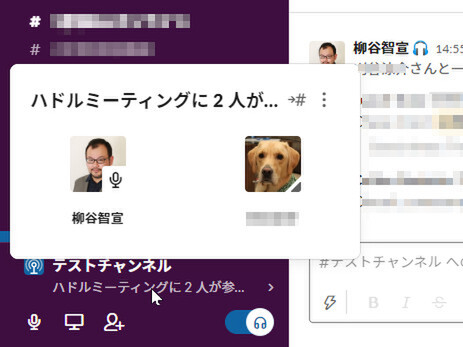
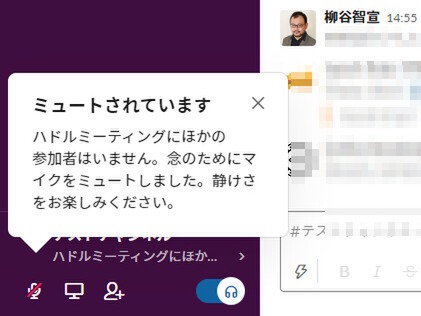
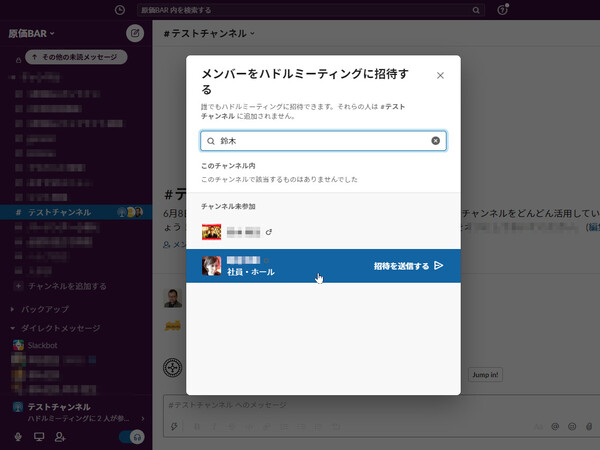

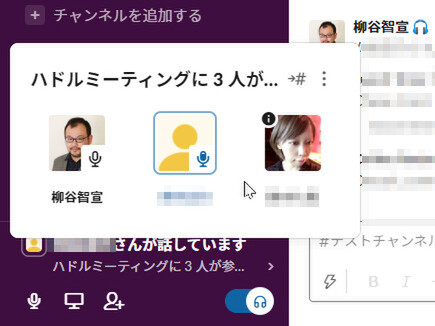
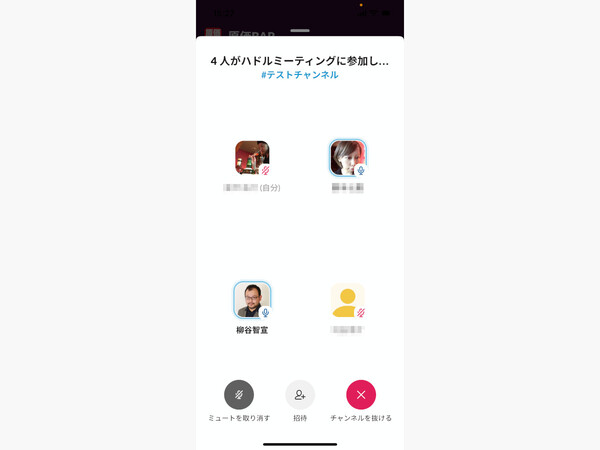
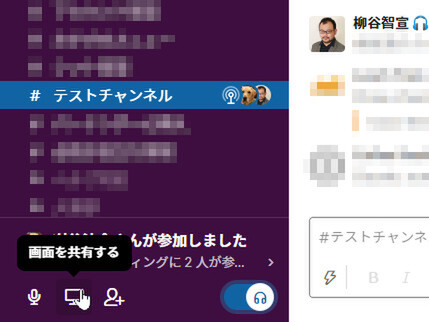
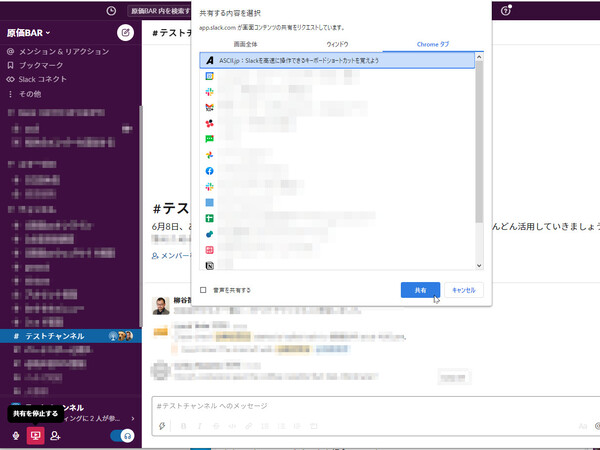
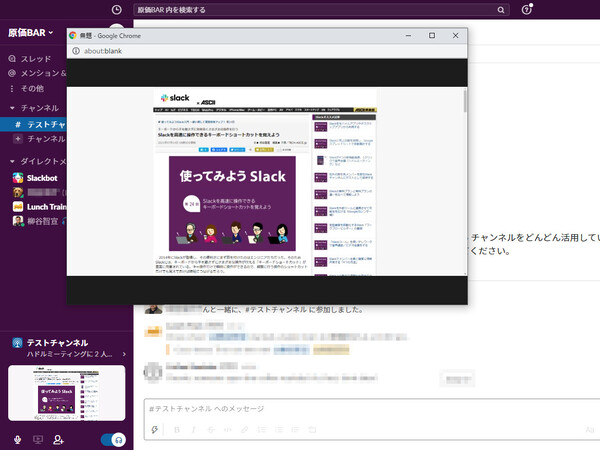
No comments:
Post a Comment