ASUS JAPANから、同社のゲーミングデバイスブランド「TUF GAMING」シリーズの製品としてゲーミングマウス「TUF GAMING M4 Air」(以下、M4)が発売された。同社直販となるASUS Storeでの価格は6980円(税込み、以下同様)となる。
とにかく軽くて扱いやすい肉抜きマウス
ASUS JAPANのゲーミングブランドには「ROG」(Republic of Gamers)シリーズもあるが、TUF GAMINGはより手頃な価格で、ユニセックスなデザインの採用など、一般ユーザーにはよりとっつきやすい。
このM4もフォルムこそ有線マウスではあるが、マウスの表面と底面を1辺4〜6mmの三角模様に型抜きされた“肉抜きマウス”に仕上がっている。同社では、「Air Shellデザイン」と呼んでおり、本体重量も47g(ケーブル込みだと実測で76g)と極めて軽量だ。
筆者が所有している他社の無線ゲーミングマウスは実測で111g、ビジネス向けの小型無線マウスは同83gだったので、M4の軽さが分かる。同じ肉抜きマウスでも、50gを切るのはユニークだ。
もっとも無線モデルは乾電池やバッテリー、通信モジュールなどを用意する必要があるので重くなりがちだが、M4は有線タイプで部品点数を減らしており、ゲーミングデバイスではおなじみのRGB LEDも省かれている。光らないのを若干寂しく思う向きもあるだろうが、こうした点をなくしたことで、極めてシンプルなマウスが出来上がった。
| TUF GAMING M4 Airの主な仕様 | |
|---|---|
| カラー | ブラック |
| 光学センサー | PixArt 3335 |
| インタフェース | USB 2.0 |
| トラッキング速度 | 400IPS |
| 加速度 | 40G |
| 解像度 | 100〜1万6000DPI |
| ポーリングレート(レポートレート) | 最大1000Hz |
| ボタン数 | 6 |
| 抗菌 | 全てのボタン、カバーを抗菌加工 |
| 対応OS | Windows 10 |
| ボディーサイズ | 約126(縦)×63.5(横)×39.6(高さ)mm |
| 質量 | 約47g(ケーブルを除く) |
6つのタクタイルボタンを用意
M4には6つのタクタイルボタンが用意されている。ボディー上部に左右のクリックボタン、中央部分にホイールとDPI変更ボタン、左側面にはブラウザの進む/戻るで使うボタンが配置されている(いずれも初期設定時)。
これらのボタンは同社製品ではおなじみの設定ユーティリティー「Armoury Crate」で割り当てや機能をカスタマイズできる。ボディーデザイン自体は左右対称なので、右手だけでなく左手でも扱えるが、左クリックボタンだけは割り当てを変更できない。なお、Armoury Crateについては後述する。
細かいところでは、ホイールを手前に回すのはよいのだが、奥側に回す場合は少し手が離れる状態となり(マウスの持ち方によるが)、本体が一緒に上に動いてしまう。このあたりは本体があまりにも軽いためなのだが、少し操作しづらかった。
またマウスを覆うように握って使う際、DPIの切り替えボタンがほぼ中指の付け根あたりに位置する。そのため、素早く操作しようとした場合、中指を手前に持ってこなければならないのでこちらも不便に感じた。左側面の戻るボタンに割り当てるとちょうどよくなった。
本体から伸びているコードの全長は、実測で2mとかなり長い。床に置いたデスクトップPCの背面からしかUSBのコネクターに取り回しができなかったとしても、十分対応できる長さだ。逆にノートPCなどの場合はあまりにも長すぎるが、M4は柔軟なケーブルを採用している。
同社はこれを「TUFゲーミングパラコード」と呼んでおり、一般的なUSBケーブルにあるような硬さはなく、とてもしなやかで、くしゃくしゃとまとめてしまうことすらできる。ケーブルが固いと、マウス操作をするときに引っ掛かることもあるが、このおかげもあってマウスさばきはかなり良好だ。ゲームなどで左右に急激に振ったとしても、ケーブルが全く邪魔にならない。
また素早いマウスさばきを実現しているのが、底面に配置された白いPTFE(フッ素樹脂)製のマウスフットだ。とてもよく滑り、これもまた引っ掛かりを感じない。このため軽やかなマウス操作を実現している。
保証対象外の行為となるが、本体の内部を確かめるために分解してみたところ、左右のクリックには「Kailh」(カイル)のスイッチが使われていたことが分かった。一番頻繁に利用するボタンだけに、しっかりとしたものが採用されているのは頼もしい。
M4は肉抜きの構造のため、本体上部から内部のプリント基板などが見えるが、これに対してはIPX6の耐水保護コーティングが施されているという。ただし、あくまでもプリント基板のみの耐水性なので、スイッチやコネクター類には水をかけたりしないように扱う必要がある。
なお、ボディー表面とサイドボタンは新開発のASUS抗菌ガード銀イオン処理が施されており、有害な細菌の拡散を防ぐことができるという(台湾の試験機関SGSによるISO22196抗菌活性・有効性試験を受けている)。
関連記事
細かいカスタマイズはユーティリティーの「Armoury Crate」を利用
先ほど述べた通り、M4の設定全般はArmoury Crateで行う。Webページからダウンロードしてインストールし、Armoury Crateを起動すると、左にキーボードとマウスが重なっているアイコンが表示される。
こちらをクリックし、「TUF GAMING M4 AIR」という項目をクリックすると設定画面が表示される。設定項目は「ボタン」「パフォーマンス」「キャリブレーション」「ファームウェアの更新」の4項目で構成されている。
ボタン画面はそれぞれのボタンに割り当てる項目を決定する。ボタンの割り当て変更は、マウスとしての機能以外にも、キーボードの特定のキーを設定したり、マルチメディアキーやWindowsショートカット、文字入力などを指定できたりする他、Armoury Crate自身を起動するようにも設定できる。ボタンを押すだけで呼び出せるので便利だ。
パフォーマンスでは4種類のDPIとポーリングレート、アングルスナップを設定する。FPSなどをプレイする際にはDPIを切り替えて使うと便利なので、好みに応じて設定しよう。
筆者の場合は、特にデフォルトの数値で問題に感じたことはなかった。仕事でオフィスアプリなどを扱う場合は3200DPIに設定し、ゲームをプレイするときは1600DPIと、それぞれに応じて変更した。
ポーリングレートはマウス自体の応答時間を変える設定だが、特に変更しなかった。他にも「アングルスナップ」という項目があり、これをオンにしておくとマウスの動きを補正してくれる。
キャリブレーションの項目からは、「リフトオフディスタンス」(マウスパッドからの感知距離)を設定可能だ。ROGブランドのマウスだと任意の距離に設定できるが、M4の場合は「高」と「低」の2種類を選べるだけだ。
試しに隙間ゲージを置いて測ったところ、高だと1.65mm、低だと1.9mmという結果となった。マウスを動かした際にカーソルが飛ばないようにしたい場合は、「高」を選んでおくとよいだろう。
ここまで紹介した項目は、「Profile」として3つまで保存できる。ゲームによって使い分けるなど、活用したい。
関連記事
「MouseTester」で調べてみる
次に定番のテスターである「MouseTester」を使って、センサーの挙動を見てみることにしよう。MouseTesterはマウスにあるセンサーの動きを点で計測し、その平均値を波形で表してくれる。このため、線からあまりにも飛び出た点がある場合は、センサーにエラーがあるということになる。
M4にはPixArt Imagingの光学式センサー「3335」が採用されている。今回デフォルトで設定されている400/800/1600/3200のDPIに加えて最高設定となる1万6000DPIでテストを行ったが、特にエラーとして認識される点はなく、信頼性は高いといえる。
「AIMLAB」でテストしてみる
続いて、その操作感を試すために、FPSの練習用ソフトである「AIMLAB」をプレイした。筆者の場合手のひらが大きく指が短いので、いわゆる“かぶせ持ち”をした状態だと左右ボタンの中央に人さし指と中指、親指が「戻る」ボタンにかかり、中指の先にホイールが触れた状態となる。この状態で操作すると、左右ボタンはしっかりとしたクリック感もあり、エイムしたときの操作感も悪くない。
ところでArmoury Crateのボタン設定の中に「フォーカスターゲット」という項目がある。これを設定しておくと、ボタンを押している間はエイムの中心回りだけにカーソルの動きが制限され、ブレることなく射撃することができる。筆者の場合エイム使用とした瞬間にどうしてもブレてしまい、なかなか当てることができなかった。しかしこのフォーカスターゲットが意外と便利で、これを右ボタンに設定して使うと、微妙な調整が行えて便利だった。
価格も手頃な有線ゲーミングマウス 普段使いでも便利!
さまざまな角度でTUF GAMING M4 Airを見てきたが、軽くて操作しやすい上に有線タイプゆえ、無線と違って接続やバッテリー面での不安はない。Armoury Crateで細かいチューニングも可能で、3つのプロファイルを設定できるのも、ゲームごとに切り替えられるのがうれしい。これはゲームだけでなく、ビジネス向けのアプリを使う場合でも活用可能な部分だろう。
デザインがシンプルなところも好印象だ。価格も手頃なので、使いやすいマウスを探しているのであれば、お勧めしたい製品といえる。
関連記事
関連リンク
からの記事と詳細 ( 肉抜きで47g! 超軽量で超軽快な有線マウス「TUF GAMING M4 Air」を試す(1/3 ページ) - - ITmedia PC USER )
https://ift.tt/ePr9mGM
科学&テクノロジー










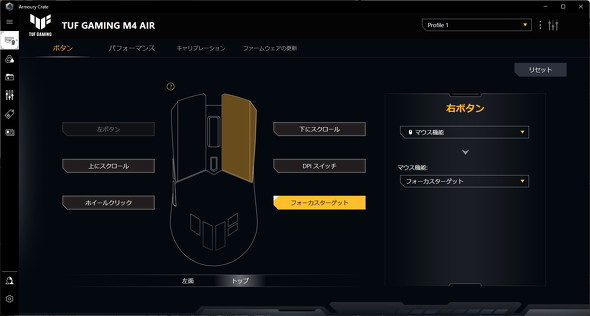
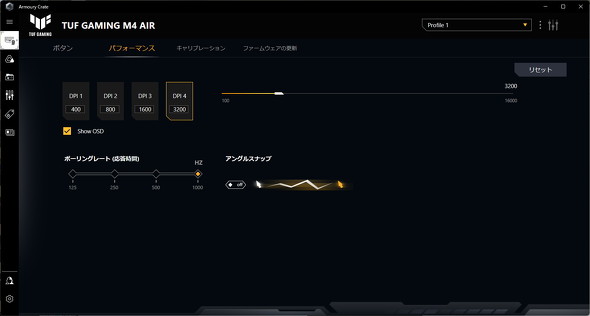
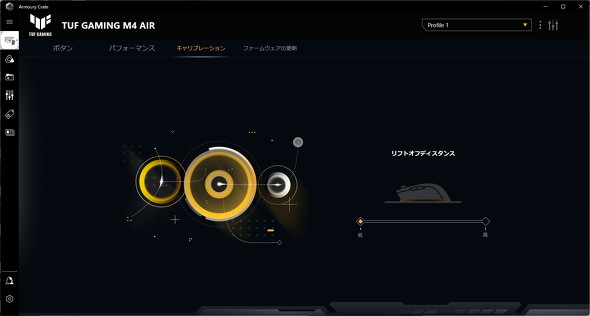
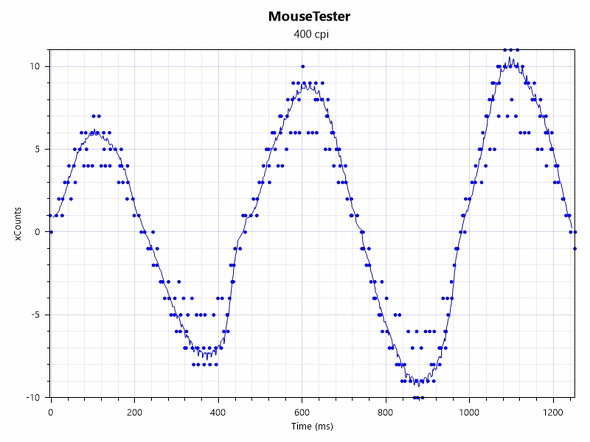
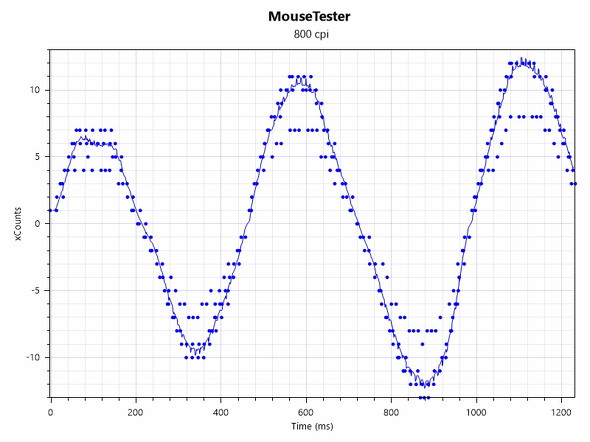
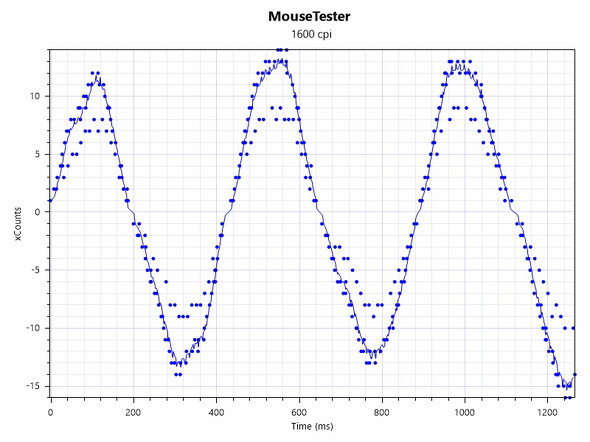
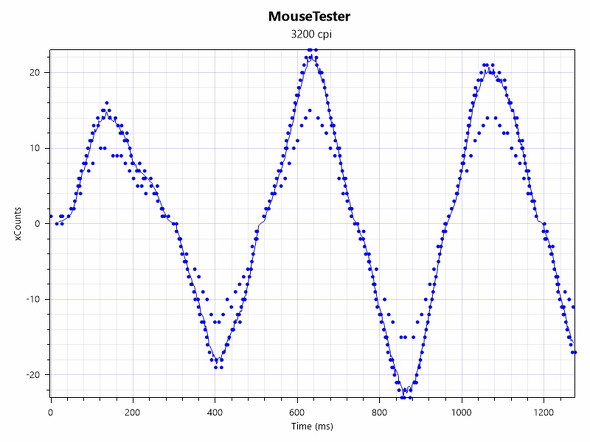
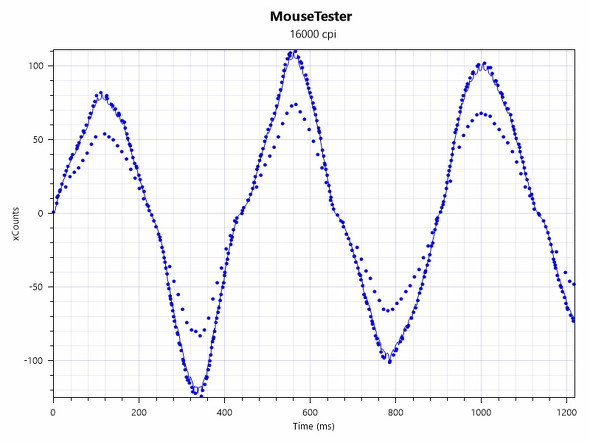

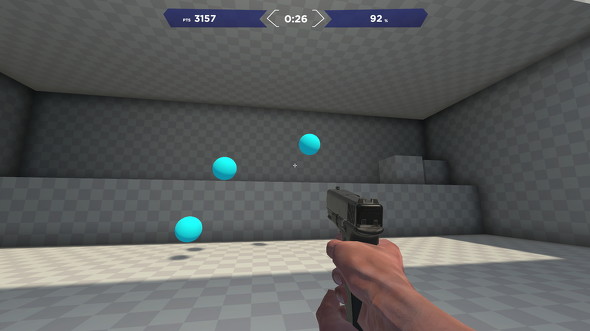
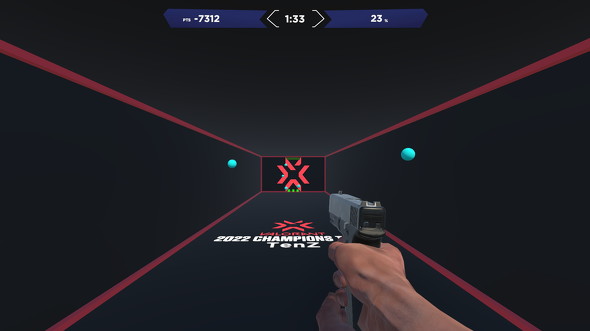
No comments:
Post a Comment