サウンドバーって、こんなに進化してるんだ。
サウンドバーとは、テレビの前に設置する棒上のスピーカーのこと。最近はテレビのコンパクト化に伴って内部スピーカーも小型化し、映画やライブ映像を見るにはちょっとオーディオの迫力が足りないと感じることもありますよね。でも、複数のスピーカーを設置したりホームシアターを購入するのはちょっと負担が大きい…。そんな声に応えて開発されたのが、サウンドバー。手軽に高音質を楽しめるアイテムとして人気急上昇中なのです。
サウンドバーも今やどんどん進化しており、臨場感や立体感のあるサウンドを楽しめる一方、「これって故障!?」「どう使ったらいいの?」なんて問題にぶつかることも。そこで今回はWirecutterスタッフが独自にまとめた「サウンドバーのトラブル対処法」をご紹介します。同時に、「よくある設定ミス」も併せてリストにまとめてありますので、是非参考にしてみてください!
トラブルの主な原因って何?
インターネット上のレビューやTwitter上やWirecutterスタッフ向けに行なった調査結果を精査したところ、サウンドバーがらみのトラブルのほとんどがサウンドバー本体の問題ではなく、「テレビとの接続および通信」に関連していることがわかりました。オーディオが突然切断されたり、サウンドバーがテレビの音声を拾ってくれなかったり、リップシンクエラー(音声と動画のズレ)が発生したり、サウンドバーのサラウンドスピーカーが機能しなかったり…。
このような問題の根底にあるのは、主にHDMIテクノロジーです。今はほとんどのサウンドバーに搭載されていますが、HDMIは単なる接続ケーブルではありません。オーディオや動画、そして制御信号が1本のケーブルに統合され、メーカー各社のデバイスが相互に検出/識別してシームレスに連携するので、ケーブルのゴチャつきや設定の煩雑さなどが一挙に解消される優れモノなのです。
とはいえ、理論どおりにいかないのが現実。HDMIを搭載したデバイス同士の連携がうまくいかないことも珍しくありません。しかもその多くは理由を特定できず、テレビやサウンドバーのメーカーにも原因がはっきりわからないケースが多いのです。
また、サウンドバーが複雑になるほど、誤作動も起きやすくなります。2.1ch(左右のスピーカーとサブウーハー)のシンプルなサウンドバーが主流だったころはそうした苦情も少なかったのですが、サラウンドスピーカー、Dolby AtmosやDTS:Xといった没入型のサウンドテクノロジー、4KやHDRパススルー対応、マルチルームオーディオ機能、Alexaなどの音声制御装置などが加わったことで、HDMIの誤作動やファームウェアのバグ、システム構成の失敗や単純なユーザエラーが起きやすくなりました。
そこで、HDMI関連で起こりがちな問題をリストアップし、解決のためのヒントを紹介していきます!
HDMIの設定トラブルを解消する方法
1.テレビとサウンドバーの接続にはHDMI以外使わない
サウンドバーの多くは、複数のオーディオ接続方法やケーブルに対応しています。その中にHDMIポートが含まれているなら、まずはそれを使用し、他のケーブルは箱の中に残しておくことをおすすめします。もし他のケーブルまでつなげてしまうと、サウンドバーがHDMIではなくそちらの接続を自動で選択してしまうことも。すると、音質が低下したり、オーディオ接続が完全に切断されることがあります。
2.サウンドバー側で適切なHDMIポートを使用する
HDMI接続には標準のHDMIとHDMI ARCの2種類があります(下記画像参照)。外部入力機器(BDレコーダーやCATVボックス)との接続には標準のHDMIが使われますが、テレビと直接つなぐにはHDMI ARCポートを使用しますので、取り違えないよう注意が必要です。HDMI ARCポートには「TV」などとラベルがついている場合もあるので、確認してみてください。

3. テレビもHDMI ARCポートを使用する
テレビ側にもHDMI端子とHDMI ARC端子があり、テレビからサウンドバーにオーディオ信号を送るにはHDMI ARCと書かれた端子にケーブルを挿し込まなければなりません。テレビとサウンドバー、いずれかの端子を誤ってしまうと音が出なくなることがありますので、注意しましょう。
4. テレビ側のCECを有効にする
CEC(コンシューマー・エレクトロニクス・コントロール)を使えば、テレビとサウンドバーの操作がリンクし、テレビのリモコンでサウンドバーの音量調節などができるようになります。HDMI ARCが機能するにはCECをアクティブにしておく必要があるので、テレビのシステムメニューなどで設定を確認してください。
5. テレビのスピーカー設定を確認する
ほとんどのテレビは、音声メニュー内で内蔵スピーカーのオンとオフを切り替えることができます。多くの場合、HDMIでサウンドバーと接続すれば自動的にサウンドバーに音声が送信されますが、機種によってはテレビ内蔵スピーカーの設定を「オフ」や「自動」に切り替える必要があるので、チェックしてみましょう。
6.サウンドバーがeARC非対応なら、テレビ側のeARCをオフにする
eARC(Enhanced Audio Return Channel)はHDMI 2.1 の新機能で、双方のデバイスがeARCをサポートしていれば、高音質の非圧縮マルチチャンネル音声信号をテレビからサウンドバーやAV受信機に送ることができます。ただ未対応のサウンドバーも多く、その際はテレビ側のeARC機能をオフにしないと予期せぬ接続問題が発生する恐れがありますので、音声設定メニュー等で確認してみましょう。
7.テレビとサウンドバーを再接続する
テレビとサウンドバーのプラグを抜き、10秒ほど待ってから再度立ち上げます。テレビとサウンドバーがHDMIの「ハンドシェイク」を再確立すると、軽微な誤作動なら修正される可能性があります。
8.テレビとサウンドバーのファームウェアをアップデートして再起動する
メーカーはHDMIのバグ修正のためファームウェアを更新することがあるので、デバイスのメニューやメーカーのサイトで最新バージョンがインストールできているか確認してみましょう。もしできていなかったら、直接ダウンロードするか、USBメモリなどで転送する必要があります。その後、テレビとサウンドバーのプラグを抜き、10秒ほど待ってから再起動しましょう。
9.テレビとサウンドバーを「リセット(工場出荷時状態)」する
デバイスを完全にリセットすることでHDMIが正常に接続できることもあります。テレビではシステムサブメニューにその項目があることが多いですが、サウンドバーの場合は、製品マニュアルやメーカーWebサイトのサポートページに手順が記載されているので、それに従って操作してみてください。リセットすると、それまでの設定などがすべて消去される可能性があるので、その際はアンテナの設定やWi-Fi接続などを再度行なってください。
10. 新しいHDMIケーブルに取り換える
デバイスとケーブルの相性が悪いということもありますし、HDMIケーブルの型が古いと最新のHDMIテクノロジーに対応していないこともあります。実際、私たちが使用していたRokuのサウンドバーでも接続がブツブツ切れてしまうトラブルが起き、メーカーのアドバイスに従ってHDMIケーブルを交換したところ、問題が解決したことがありました。幸い、HDMIケーブル紹介の記事でもご紹介した通り、Monopriceの4K対応認定プレミアム高速HDMIケーブルのような高品質の最新ケーブルも比較的安価に購入できますので、試してみる価値はあるでしょう。
11. 光デジタル接続に切り替える
あらゆる方法を試してもHDMI接続がうまくいかないなら、光デジタルオーディオ接続に切り替えてみましょう。ただ、光ケーブルはDolby AtmosやDTS:Xには対応していないので、音質にこだわる方は不満に感じられるかもしれません。
リップシンクエラー(映像と音声のズレ)を解消する方法
1.スピーカーをテレビ内蔵のものに切り替え、エラーの有無を確認する
もし内蔵スピーカーでもエラーが継続するなら、それはサウンドバーではなくてBDプレイヤーなどのソースデバイスやストリーミングサービスなどの技術的な問題ということがわかります。
2.テレビやソースデバイスでリップシンクの調整を行なう
テレビやソースデバイスの多くにはリップシンク調節機能が搭載されています。設定メニューを確認し(下記画像参照)、エラーがなくなるまで補正をかけてみましょう。ただ、ここでの設定は一時的で、視聴番組が変わるたびにリセットされてしまうことがあります。たとえば、ニュース番組のスタジオから中継場所からのリモートに切り替わったとたんエラーが再発するかもしれません。
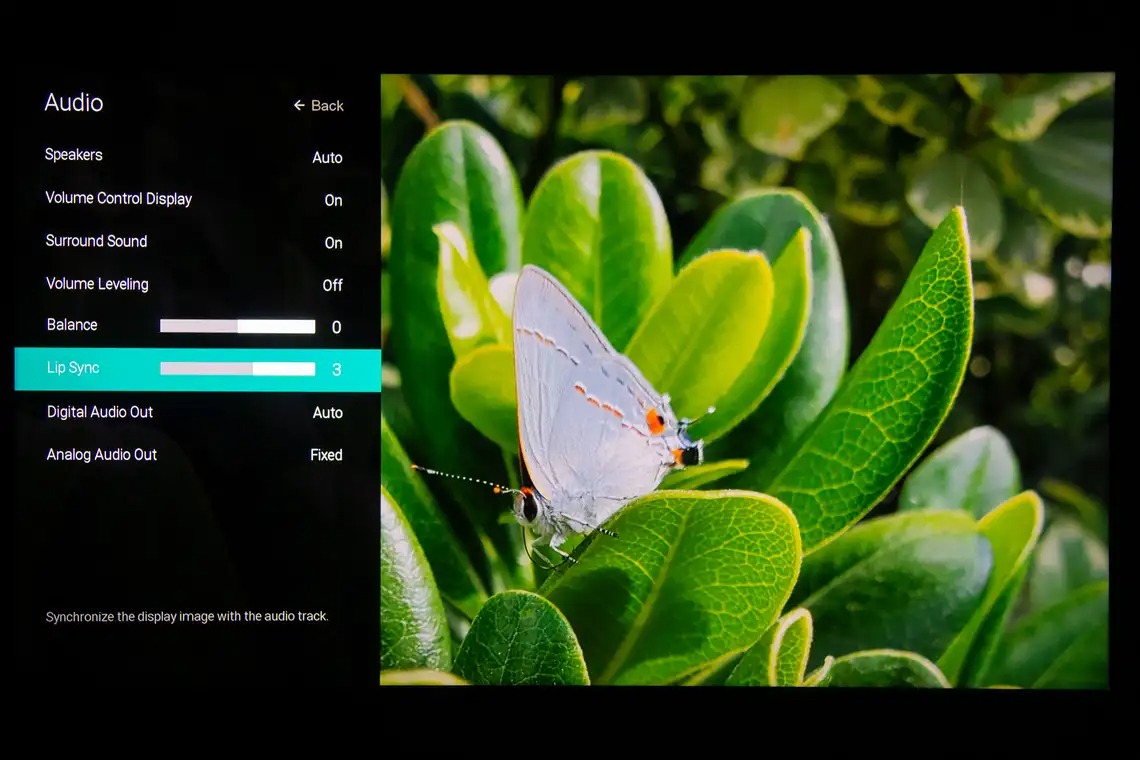
音声が出ない場合の修正法
1.ケーブルの接続を確認
HDMIケーブルがきちんと接続できているか確認しましょう。端子が外れていないか、ケーブルがねじれたりしていないかチェックしてください。
2.テレビやソースデバイスでビットストリーム音声出力設定にしてみる
これはテレビ(などのデバイス)と、サウンドバーのどちらでデコードするかを決める操作になります。サウンドバーにDolby DigitalやDolby Atmos出力したいなら、テレビやソースデバイス側の音声出力を「ビットストリーム出力」に設定しておきましょう。
「ビットストリーム」はデバイスが視聴コンテンツでエンコードされたデジタル信号をそのまま送信する出力方法で、音声設定メニューなどで選択することができます。 テレビでは「2ch PCMデジタル信号(CDなどと同じ)」での変換出力がデフォルト設定になっている場合があり、これでは映画やテレビ番組の冒頭部分でオーディオが途切れることがあります。製品によっては「オート」という表記が成されていることもありますが、その場合はオートを選択すればOKです。
サウンドバーはビットストリーム出力された信号をデコードして最適なサウンドを実現できるよう設計されています。ほとんどのサウンドバーがベーシックなDolby Digitalサラウンドサウンドをデコードできますが、DTSサラウンドやDolby Atmos、DTS:Xとなると非対応のものも少なくありません。また、HDMI ARCでDTS信号などの最新の音声信号を伝送できないテレビもあります。このような場合はソースデバイスの出力設定をDolby Digitalにしておきましょう。
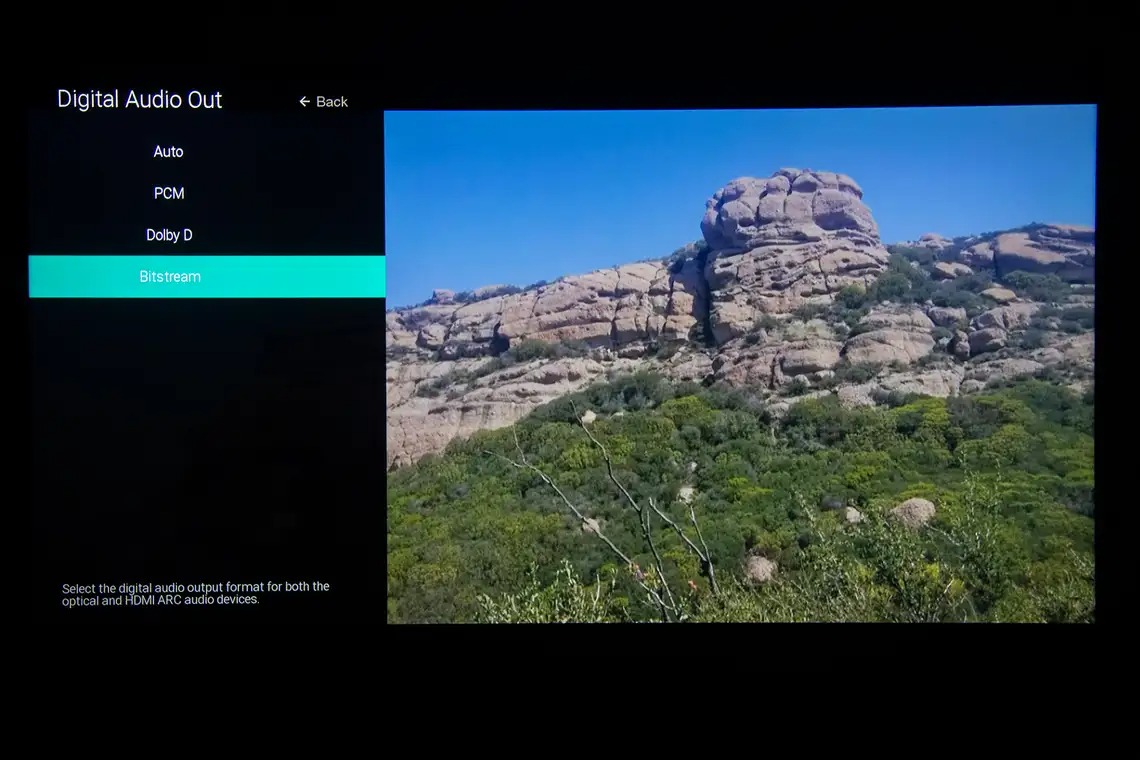
3.ネットワーク環境をチェックする
Wi-Fiを使って動画をストリーミングしている場合、ソースのデバイスやスマートTV、ストリーミング対応サウンドバーのワイヤレス接続が安定しているか確認してください。ほとんどのデバイスで接続状況をチェックする方法が用意されています。もし通信が不安定だったり、弱かったりする場合はルーターの位置を移動するか、インターネット環境のアップグレードを検討した方がよさそうです。優先のイーサネットを使っている方は、モデム、ルーター、オーディオ/ビデオデバイス間のケーブルの状態を確認してください。
4.新しいHDMIケーブルに取り換える
先述したように、最新のHDMIケーブルを使用することでテレビとサウンドバーの問題が解決することも少なくありません。HDMIケーブルのガイド記事でお手頃価格の製品を紹介しているので、是非ご覧ください。
サラウンドスピーカーの不具合を修正する方法
1.サウンドバーのサラウンドモードがONになっていることを確認
バーチャルサラウンドスピーカーを備えたサウンドバーの多くは複数のサウンドモードを搭載していますので、サラウンドサウンドを楽しみたいなら設定をONにしたり、「映画」などのモードを選択してサウンドバー側の準備を整えておきましょう。
2.視聴しているコンテンツがサラウンド用にエンコードされているか確認する
バーチャルサラウンドのサウンドバーは音楽をサラウンドで楽しめるようになっていますが、コンテンツ側がDolby Digital(もしくはDTS)など5.1ch以上でエンコードされていれば、サウンドの臨場感や広がりはやはり格別です。視聴している番組がサラウンドサウンド用にエンコードされているかどうか、確認してみましょう。
3.テレビやソースデバイスがビットストリーム音声出力になっているかを確認
先述のとおり、ビットストリーム音声出力ならソース音源でサラウンドサウンドにエンコードされた音声信号をそのままサウンドバーに送信します。PCM設定のままだとステレオサウンドのみになってしまい、宝の持ち腐れになってしまうので注意しましょう。一部のデバイスではDolby DigitalやDolby Digital/DTSと表示されていることもありますが、こちらでも大丈夫です。
Atmos Heightスピーカーを修正する方法
1.サウンドバーでDolby Atmosがアクティブになっていることを確認する
Atmosを備えたサウンドバーの多くには「Atmosのオン/オフ」または「Heightのオン/オフ」というオプションがあります。Atmos(対応機種ならDTS:Xも)のエフェクトを存分に発揮したいのであれば、この機能をオンにしておきましょう。
2.eARC非対応の場合
もしサウンドバーかテレビがeARCをサポートしていないのであれば、ソースデバイスをサウンドバーに直接接続し、Atmos音声から最大限のサウンドを得られるよう調整しましょう。標準のHDMI ARCはDolby Digital Plusオーディオ形式を圧縮したAtmos信号を出力するもので、非圧縮のDolby Atmosサウンドを楽しむにはeARC接続が必要です。Atmosを搭載したサウンドバーはHDMI ARCの他にHDMI入力も搭載していますので、サウンドバーもしくはテレビがeARCに非対応の場合はHDMI経由で直接サウンドバーとソースデバイスを直接つなぐといいでしょう。
HDMI非対応のサウンドバーを接続する方法
1.サウンドバー側で正しい入力方法を選択する
HDMI非対応のサウンドバーは、光デジタル入力とアナログ入力を搭載しているものがほとんどで、たいていのテレビはいずれも対応しています。中には同軸(RCA)デジタル入力のあるサウンドバーもありますが、これに対応するテレビ派ほとんどありません。
光デジタル接続はDolby Digital、DTS 5.1ch信号をサポートしているので、サラウンドサウンド対応のサウンドバーには最適です。ただ、多くのテレビでは出力レベルが固定されているので、その場合はサウンドバーのリモコンで音量調節が必要です。
サウンドバーが2.1、あるいは2.0chモデルの場合、アナログ接続でも問題ありません。ちなみにアナログ音声出力を「固定」から「可変」に変更できるので、「可変」にしておくとテレビのリモコンで音量を操作できます。

2.アナログ接続時はテレビの音量が大きくなっていることを確認する
テレビのアナログ音声出力が「可変」に設定されているのにサウンドバーから音が出ない場合は、テレビの音量を上げてみてください。テレビの音が小さすぎるとサウンドバーのボリュームが最大でも音が聞こえません。
それでもサウンドバーが機能しない場合
Wirecutterスタッフの経験談やTwitterのコメントを見ると、どれだけ手を尽くしても問題が解決しないケースも見られました。今回ご紹介したトラブルシューティングを参考に色々試してもダメだった場合は、メーカーに連絡してください。同じような悩みを抱えているユーザが他にもいて、メーカー側が対処法を把握していることもあります。それでもだめなら返品交換するなど、別の手を考えましょう。
©2021 WIRECUTTER, INC. A NEW YORK TIMES COMPANY.
からの記事と詳細 ( サウンドバーのトラブル対処法。音が出ない、音声がズレる場合にはここをチェック - ギズモード・ジャパン )
https://ift.tt/3gaBdGz
科学&テクノロジー

No comments:
Post a Comment